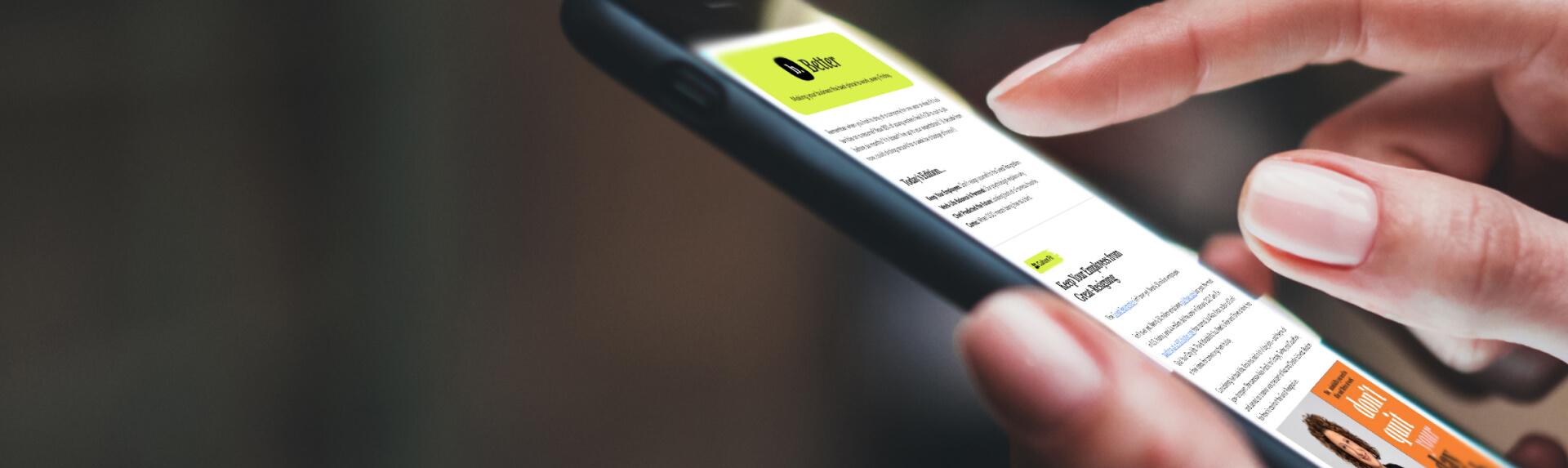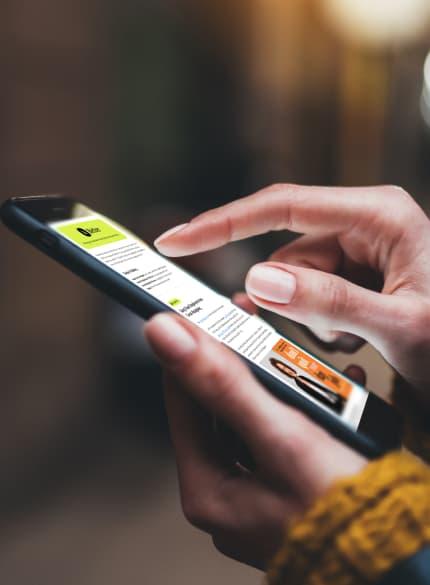Business News Daily provides resources, advice and product reviews to drive business growth. Our mission is to equip business owners with the knowledge and confidence to make informed decisions. As part of that, we recommend products and services for their success.
We collaborate with business-to-business vendors, connecting them with potential buyers. In some cases, we earn commissions when sales are made through our referrals. These financial relationships support our content but do not dictate our recommendations. Our editorial team independently evaluates products based on thousands of hours of research. We are committed to providing trustworthy advice for businesses. Learn more about our full process and see who our partners are here.
How to Access Your Computer From a Mobile Device
Remote PC access software lets you connect to your computer from a mobile device, such as a smartphone or tablet. Learn how remote access works.

Table of Contents
Remote work has become ubiquitous for many businesses and shows no signs of tapering off. Accessing an organization’s proprietary data and applications is crucial for professionals worldwide. That’s where remote PC access software comes in. These robust applications help employees remotely access files stored on their business’s office computers and networks. Notably, these tools help on-the-go team members access office computers from their mobile devices, including smartphones and tablets.
We’ll explore how to access your computer from a mobile device and how remote PC access software can benefit your organization.
How to access your computer from a mobile device
Accessing your work computer from a mobile device, such as a smartphone, laptop or tablet, is a straightforward process that involves remote PC access software. Take the following steps:
1. Choose remote PC access software.
Choosing a remote PC access application is your first step. Numerous options exist, but you’ll need to find one that suits your business’s needs and budget. Here are a few of the best remote PC access software platforms we recommend:
- ConnectWise Control: ConnectWise is a great option for IT teams and remote employees who need flexibility and fast, secure access to remote computers. Its service plans don’t limit the number of computers a team can access, and admins can fully control permissions and security settings. Our detailed ConnectWise Control review shares information about this product’s extensions and integrations.
- Zoho Assist: Zoho Assist is an exceptionally easy-to-use application with simple setup and integration processes. Our Zoho Assist review discusses its high-level technical and customer support, as well as its flexible pricing.
- GoToAssist: GoToAssist is a great option for employees and IT teams that prioritize an intuitive user experience when accessing remote computers. Our GoToAssist review explains the platform’s helpful integrations with office software like Slack and Microsoft Teams, facilitating support and communication.
- Splashtop: Splashtop is a small-business-focused remote access platform ideal for employees who split their time between home and the office. Our Splashtop review details the wide range of devices and applications you can use with the platform.
2. Set up mobile desktop access.
After choosing a remote PC access solution, you’ll set up mobile desktop access on the office computers employees must reach remotely. Your specific application will have its own setup process. However, most will follow these steps:
- Create a user account. Create a user account with the service you’ve chosen. Your username and password will allow you to log in to your account and connect to your linked devices.
- Install the software on your PC. Install the remote PC access software on your office computer. Generally, you’ll launch the program, select Configure or Enable to allow access to the computer, and follow the setup prompts.
3. Set up your mobile device.
Your remote PC access software will have a corresponding mobile application you download to your mobile device. Most programs have iOS and Android apps, and many also work with Windows phones, laptops and Chromebooks. The app allows you to add specific mobile devices and computers to your account if you’ve installed the software on those devices.
Most remote workers will access remote PCs via an iOS or Android device. Here’s how it works for each:
iOS devices:
- Search for your remote PC access service’s app in Apple’s App Store.
- Download the app and select the option to add a PC.
- Enter your PC’s name or IP address and your username.
- Select what you want the connection to include, such as your computer’s camera, file storage and clipboard. (If your company uses a remote desktop gateway server, check with your IT team for specific instructions on how to set up that option within the app.)
- Tap Save to confirm the information you entered. Your computer will appear in your device list.
Android devices:
- Download your software’s remote application from the Google Play Store.
- Open the app and tap Add (plus sign) > Desktop.
- You can either enter your PC information manually or have the app automatically search for and enter it. To complete the fields manually, enter your PC’s name or IP address, and then type in your username and password.
- If your company uses a remote desktop gateway, find the menu for additional options and answer any prompts.
- Select whether you want the software to receive audio from your computer.
- After completing all information, tap Save. The computer you added will appear in your device list.
- Launch the remote connection.
After installing the software on your office computer and mobile device, you’ll launch the remote connection via the mobile app. In the app’s connected devices section, you’ll be able to see and select the computer you added and access it remotely. The program might ask you to verify the connection when you try to connect for the first time. When successfully connected, you and your employees can work together as if you were sitting right at your office desks.
What is remote PC access software?
Remote PC access software is any platform that lets you use a local device to connect to or control a PC located elsewhere. You don’t have to be on the same network as the PC to access it. Instead, these programs connect to the internet, allowing you to access your in-office computer from anywhere in the world.
People often use remote PC access technology to transfer files between their desktop and mobile devices or demonstrate a concept on a colleague’s desktop.
How does remote PC access software work?
Remote PC access software works as a communication system between two or more devices. It lets your mobile device act as a remote control for your office computer. To establish a connection, you must install remote PC access software on your PC and mobile device. For example, you could install the software on your PC at work and on your smartphone, tablet, or home laptop.
Remote PC access software functions through the internet or another network connection, such as a VPN, to send and receive data between the two devices. After installing the software, your local device can establish communication with your PC.
What to look for in remote PC access software
While all remote PC access platforms accomplish the same purpose, no two programs work precisely the same. Still, you should pay close attention to the following when evaluating remote PC access software:
- Security settings: Without the proper security settings, you could compromise your work network when you access it remotely. You can keep your organization’s – and your personal – data secure with multifactor authentication, data encryption and access control.
- Remote support: Some platforms are tailored for companies that must set up remote support infrastructure to help clients. For example, Zoho Assist helps you quickly and effectively resolve customer issues.
- Ease of use: You and your team already have many systems incorporated into your workflow, from time tracking to video conferencing. Do you really have time to learn how to use another one? Remote PC access software that is easy to set up and use keeps your workday uncomplicated and productive.
- Affordability and pricing model: Because of the myriad features available, remote PC access software can vary greatly in price. One program might base its price on the number of individual users on the plan. Others might consider how many connected devices you have or the number of concurrent sessions. Determine the pricing structure that best suits your organization.
- Hosting method: Some remote PC access software requires you to install the program on your devices. However, cloud-based software permits desktop access from any web browser. GoToAssist, for example, lets you start a remote session by logging in to your online account. Consider which approach is best for your business.
- File transfer: With remote PC access software, there’s no need to email documents to yourself before heading home for the day. You can access files on your work computer and transfer them to your mobile device. Some programs limit the size of the files you can transfer, so ensure the product you choose meets your needs.
- Offsite printing: You can select files from your office computer to print at home. Many programs offer remote printing so you can securely locate your files and send them to a local printer.
- Session reports: Remote PC access software lets you gauge how your team spends its time through session reports. These reports provide information like the time and duration of an employee’s connection and the location where they established it.
- Collaboration tools: Some programs facilitate workplace collaboration and communication. Text, voice, video chat and whiteboards are a few collaboration tools offered.
- Customizable options: You may want to customize your remote PC access program’s settings to suit your organization’s needs. For example, your priority might be finding a program that fits your budget. Look for software that allows you to adjust your plan as needed.
Stay connected with remote PC access software
Remote PC access software is a valuable tool for remote and hybrid workforces and organizations that strive to offer flexible workplace options to employees. They’re also invaluable for businesses that must provide remote client support and need a way to access client machines. Consider your business’s and team’s needs and compare them to the features and functionality of available platforms. You’ll find an affordable way to stay connected and ensure seamless workflow and operations.
Shayna Waltower contributed to this article.