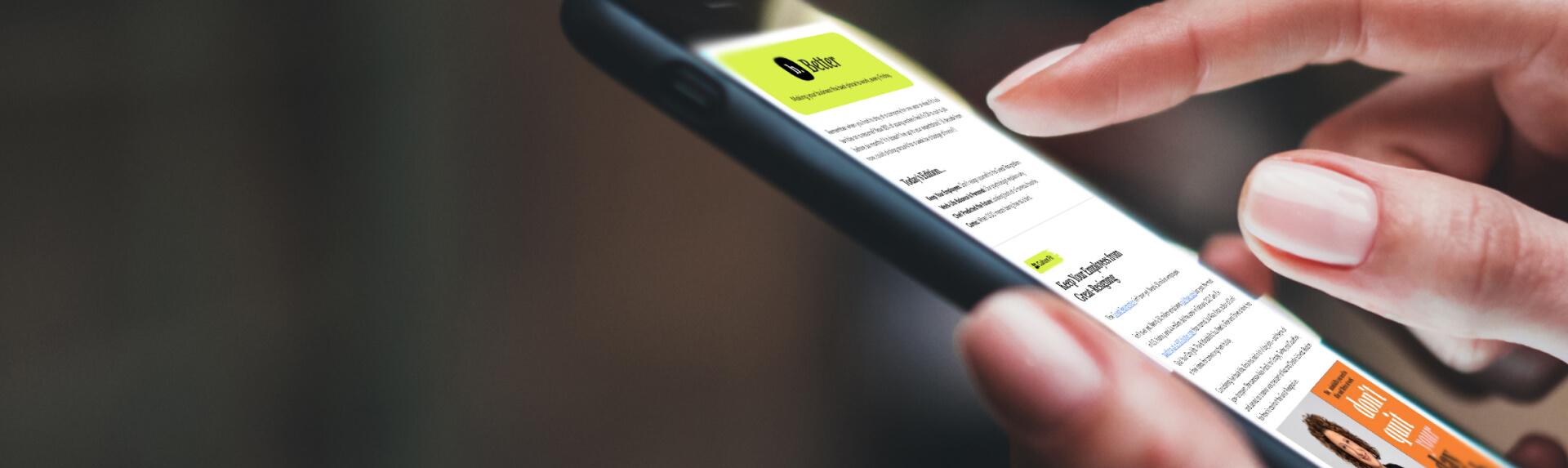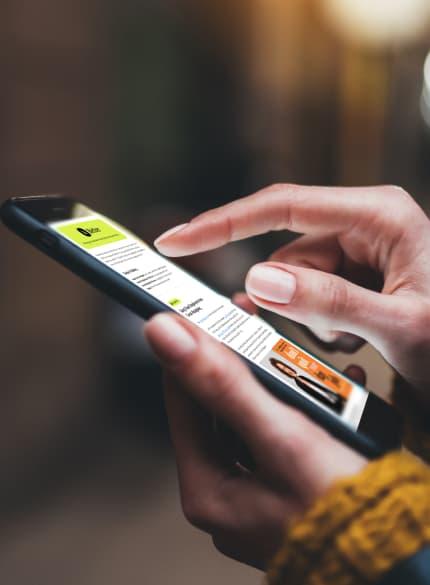Business News Daily provides resources, advice and product reviews to drive business growth. Our mission is to equip business owners with the knowledge and confidence to make informed decisions. As part of that, we recommend products and services for their success.
We collaborate with business-to-business vendors, connecting them with potential buyers. In some cases, we earn commissions when sales are made through our referrals. These financial relationships support our content but do not dictate our recommendations. Our editorial team independently evaluates products based on thousands of hours of research. We are committed to providing trustworthy advice for businesses. Learn more about our full process and see who our partners are here.
Bank Feeds for QuickBooks Online
Bank feeds allow your banking and credit card transactions to be reconciled and reported more efficiently.

Table of Contents
Connecting your bank account to QuickBooks Online lets you access and record banking and credit card transactions in your QuickBooks check register. The days of entering every transaction manually into your accounting software are over. Bank feeds allow your banking and credit card transactions to be reconciled and reported more accurately and efficiently. Here’s what you need to know about bank feeds for QuickBooks Online.
What is the QuickBooks Online bank feed?
The QuickBooks Online bank feed is a QuickBooks feature that connects your online business bank account securely to your accounting software. It syncs your banking transactions with your QuickBooks Online records, so you don’t have to input every check, charge, transfer, expense or deposit manually.
The QuickBooks Online bank feed is a one-way communication channel; your QuickBooks Online records won’t be exported to your bank or credit card processor. Whether you have cash deposits or withdrawals, online payments, credit or debit card charges, transfers or loan payments, all banking and merchant account transactions can be imported via the QuickBooks Online bank feed. [Related article: Best Credit Card Processing Companies of 2024]
How to manage QuickBooks Online bank feeds
QuickBooks Online bank feeds provide an intuitive sort-and-store function for your business’s financial management. Managing QuickBooks Online bank feeds is easy. From the left-hand menu, select Transactions > Bank transactions. Your cash account should appear and your page should look similar to the illustration below.
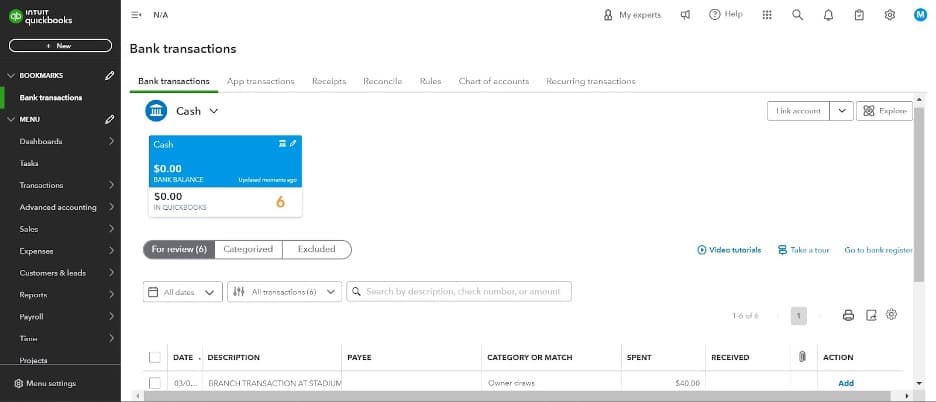
When you’re on the banking page, you’ll see a list of transactions that need your attention. Here is how to manage your bank feeds.
1. Access the For review tab.
Select For review. You’ll see all the transactions that have been imported from your bank feeds that haven’t yet been matched, added or excluded from QuickBooks transactions. You must review all transactions for accuracy — dates, amounts and vendors — and categorize them appropriately, as we explain below.
2. Match, Add or Exclude all transactions.
You will categorize each transaction by matching, adding or excluding them:
- Match: Matching a transaction means you already have a record of that transaction in QuickBooks. You’ll match the imported transaction from your bank or credit card to your QuickBooks register. QuickBooks Online populates suggested matches. Double-check the information; if the data is accurate, select Match.
- Add: Adding a transaction means you haven’t created a record of the transaction in QuickBooks. Select Add to include the new transaction in your QuickBooks Online check register. When adding a new transaction, you’ll select the appropriate category from your existing chart of accounts. [Related article: Small Business Accounting Checklist]
- Exclude: When you exclude a transaction, the information won’t be included in your QuickBooks check register. Generally, the need to exclude a transaction is unlikely if you keep your business transactions separate from personal transactions. However, you
How to create bank rules for QuickBooks feeds
It’s no secret that QuickBooks is among the very best accounting software platforms around, making financial management far more efficient for small business owners and accountants. Its bank feeds functionality streamlines the process of recording or excluding expenses and adding bank rules. This allows you to categorize recurring transactions. making everything even more efficient.
Here’s how to create bank rules in QuickBooks Online:
- In the Transactions screen, select Rules from the top menu.
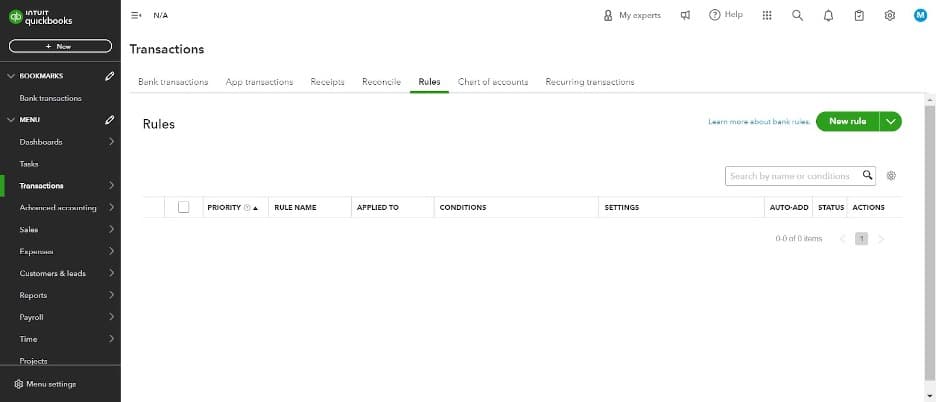
- Select New Rule on the top right.
- In the What do you want to call this rule? field, enter a description (for example, Cell Phone Bill — US Cellular).
- In the Apply this to transactions that are section, select Money out (if it pertains to an expense) or Money in (if it’s income-related).
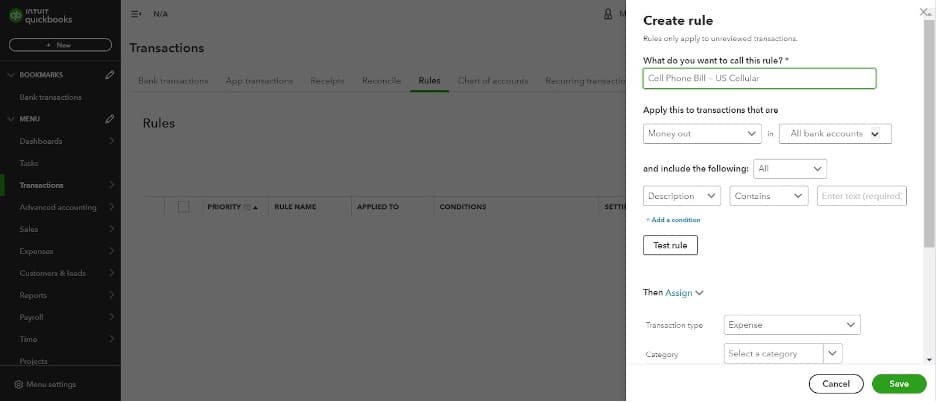
- Choose an associated account option, such as All bank accounts or Cash.
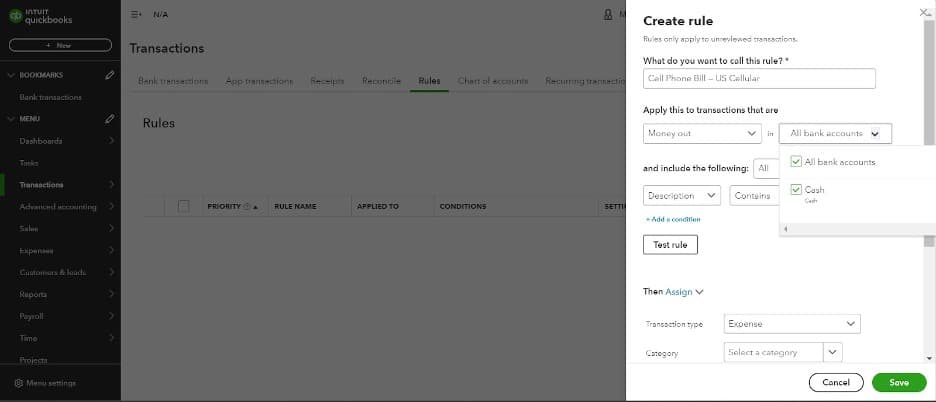
- Select Any (if transactions must match one of the following conditions) or All (if transactions must meet all the following conditions).
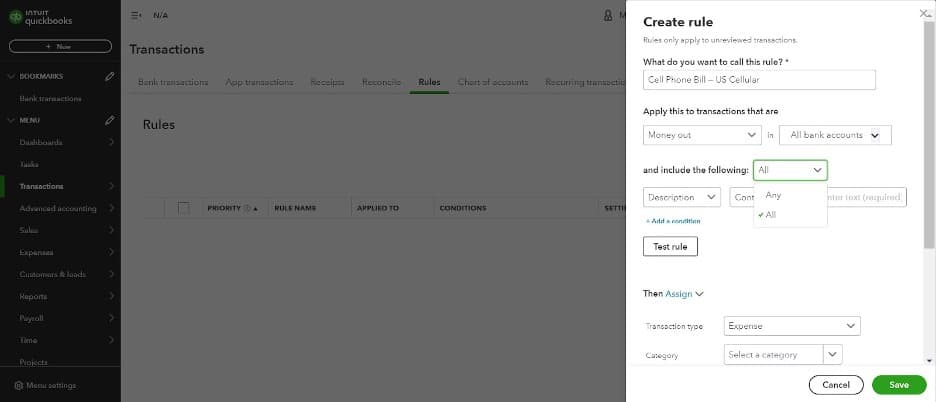
- You’ll stipulate conditions for your rule based on a transaction’s description, bank text or amount. Select one of the three options:
- Description: The description is generally a payee’s name. QuickBooks Online recognizes all information from a transaction and can decipher a specific name, such as Amazon.
- Bank text: Bank text outlines transaction details received from the bank. For example, it could include the vendor number, a store’s demographics (city, state and phone number) and acronyms or cryptic abbreviations the bank uses. Expand your bank transactions in your bank feed to see bank text.
- Amount: The amount is the transaction’s numerical details. This option is easiest if you have a recurring monthly payment that doesn’t fluctuate.

- Select Contains, Doesn’t Contain or Is Exactly to further specify your rule’s parameters. Enter your descriptor in the box provided.
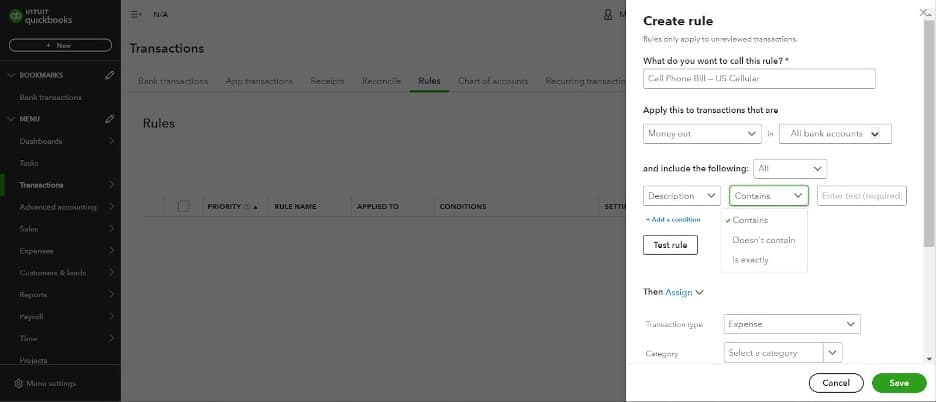
For example, if you selected Description and Contain and entered Amazon, your rule would apply to every Amazon transaction. If you chose Amount and Is Exactly and entered 100.00, your rule would apply to a recurring monthly expense of $100.
- Select Add a condition to add additional conditions to your bank rule.
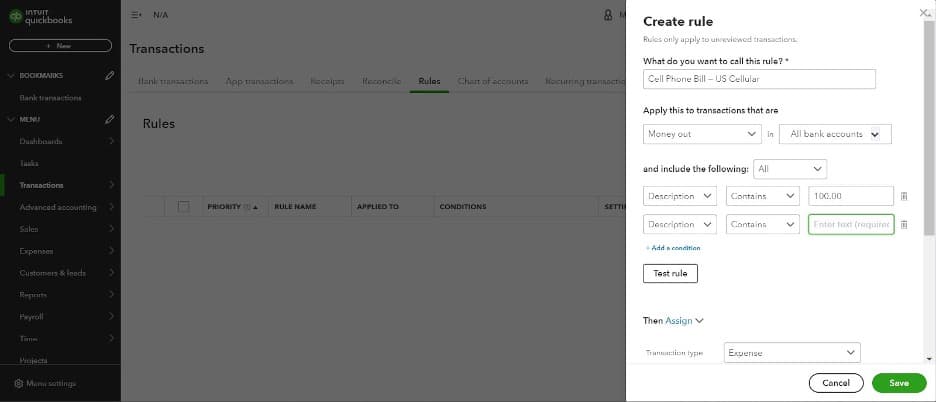
- Select Assign or Exclude to assign the rule to specific transactions or exclude specific transactions from your bank feeds moving forward.
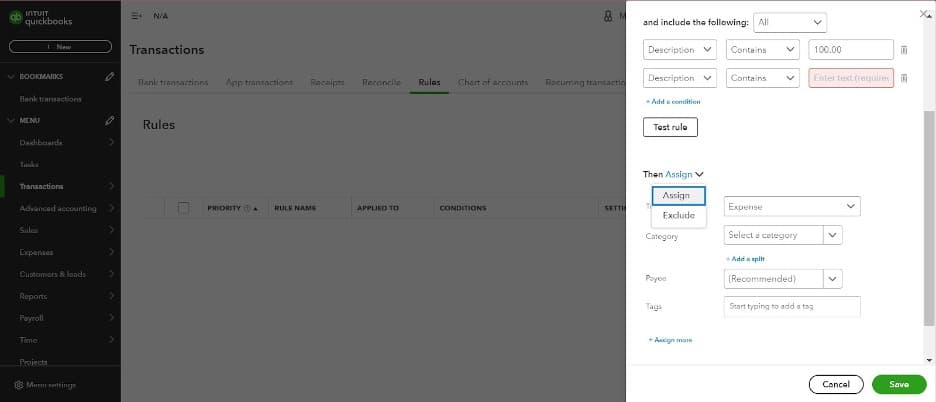
- Specify the transaction type by choosing Expense, Transfer, Check or Credit card payment.
Skip the following two steps if you choose Transfer.
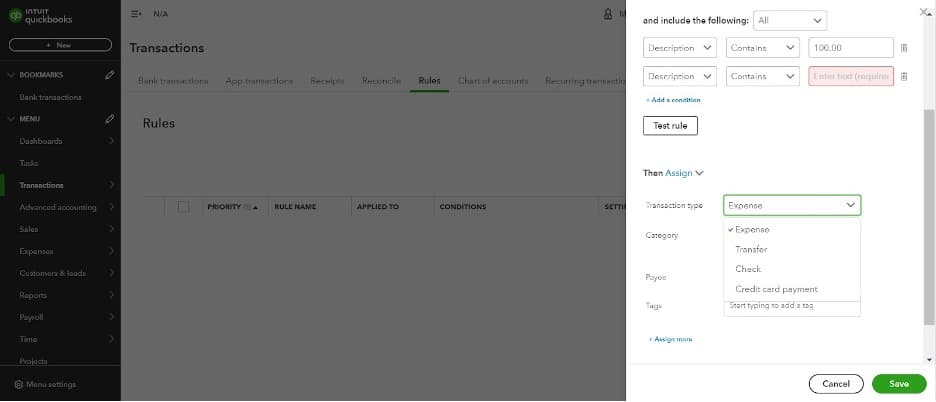
- Select a category. The Category drop-down features dozens of popular business options. You can add an option if the populated list does not contain what you’re looking for.
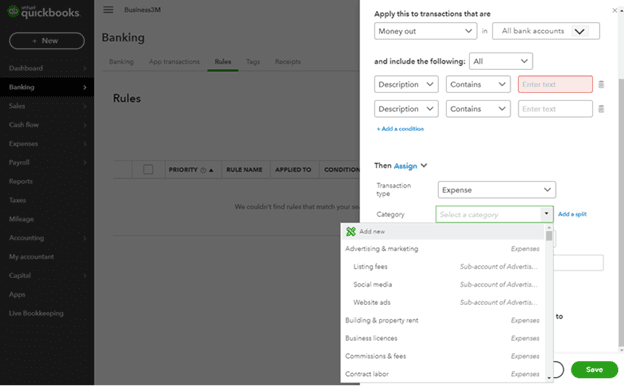
- Select or add a payee and enter any tags you want to specify.

Prioritizing multiple QuickBooks Online bank rules
Once you become familiar with creating QuickBooks Online bank rules, you will want to prioritize them. When you select Rules, you’ll see a list of the bank rules you created. Because QuickBooks Online can only apply one rule per transaction, you must prioritize your bank rules by moving the most important one to the top, followed by the second most important rule.
Importance of managing bank feeds
Bank feeds make bank reconciliation far less time-consuming because all inflow and outflow transactions from your bank are downloaded and imported directly into your accounting software. Bank reconciliation is a crucial accounting process that ensures accuracy and timeliness. Business owners can use bank feeds to reconcile their bank and credit card transactions efficiently, leaving more time for other business duties and responsibilities. [Related article: How to Enter Credit Card Transactions in QuickBooks Online.]
From your bank account to your books
Although setting QuickBooks bank feed rules involves many steps, each is straightforward and quick. The process is also a one-time affair — do it now and you’ll streamline your transactions’ categorization for life. If anything, getting it correct now means you’ll never have to touch it again. You’ll fully automate your bank reconciliation — and that’s exactly the goal.
Max Freedman contributed to this article.