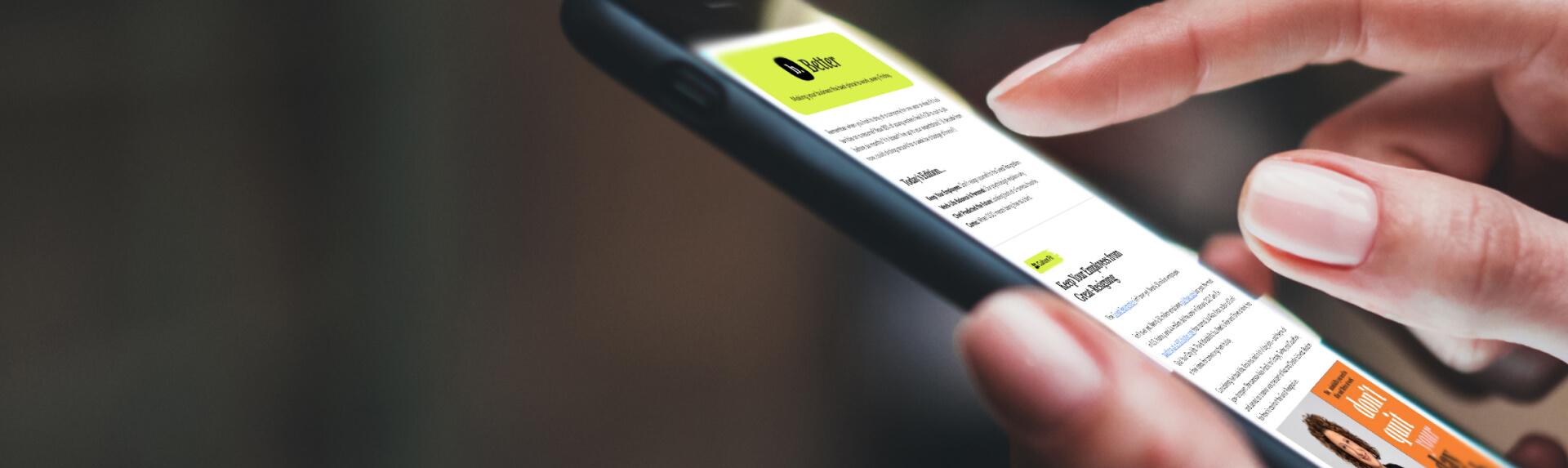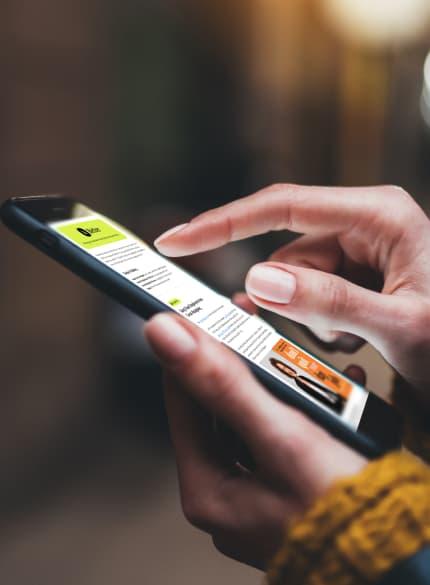Business News Daily provides resources, advice and product reviews to drive business growth. Our mission is to equip business owners with the knowledge and confidence to make informed decisions. As part of that, we recommend products and services for their success.
We collaborate with business-to-business vendors, connecting them with potential buyers. In some cases, we earn commissions when sales are made through our referrals. These financial relationships support our content but do not dictate our recommendations. Our editorial team independently evaluates products based on thousands of hours of research. We are committed to providing trustworthy advice for businesses. Learn more about our full process and see who our partners are here.
How to Enter Credit Card Charges in QuickBooks Online
Manually entering credit card charges in QuickBooks Online gives you the most accurate and up-to-date financials.

Table of Contents
There are many reasons you might want to enter your credit card transactions into QuickBooks manually. First, there’s the time lag while a transaction moves from pending to complete. This can be especially frustrating if you’re using the accrual method of accounting and are at the end of your accounting period.
You might also have a low number of credit card expenses. Or you might simply want the most up-to-date and accurate daily financials, so you can monitor your budgets closely. Whatever your reason is, entering credit card charges manually into QuickBooks is easy once you understand the steps. Read ahead for a complete guide to entering credit card charges into QuickBooks, including steps for QuickBooks Online and QuickBooks Desktop Pro.
How to enter credit card charges into QuickBooks Online
The quickest way to enter credit card charges into QuickBooks Online is to manually key in the transaction and match those transactions to your bank feed once the bank feed transactions appear on your register.
Some accountants and bookkeepers are used to manually entering transactions from receipts, then reconciling the receipts to the credit card statement. Bank feeds speed up the reconciliation process and make it more efficient.
Entering credit card charges into QuickBooks Online is a quick and easy process. Here is a step-by-step guide on how to manually enter credit card charges in QuickBooks Online.
Option 1: Manually entering credit card transactions
This method is used most often, due to the simplicity and efficiency of matching and reconciling.
You’ll take the following steps to complete this process.
- Navigate to “Settings.” Click “Chart of accounts” and find the correct account.
- Click “View register.” Find the date of the oldest transaction you want to enter into QuickBooks Online.
- Go to your bank website and follow instructions to download a CSV file of your transactions.
- Make sure the date range is correct after you download the file. Then save the file to your computer.
- Before adding into QuickBooks Online, ensure the CSV is correctly formatted.
- Make sure the file is saved as a Windows CSV file if you’re on a Mac.
- Delete any cells with a “0” value and leave them blank.
- The “Description” column shouldn’t have any numbers.
- Remove the word “amount” from the “Credit” or “Debit” column headers.
- Confirm all dates are listed in a consistent format. Remove any days of the week if they’re listed in this column.
- Once your CSV file is ready, go back to your QuickBooks Online account.
- Select “Transactions.” Then click “Bank Transactions.”
- Choose the account where you want to upload transactions. Click the “Link account” dropdown menu.
- Click “Upload from file,” and then click “Drag and drop or select files.” Choose the CSV you just downloaded and formatted. Then choose “Continue.”
- Go to the “QuickBooks account” dropdown menu. Choose the account where you want to upload transactions. Click “Continue.”
- You should see steps listed to match the CSV file columns with the correlated QuickBooks fields. Click “Continue.”
- Choose which transactions you want to import. Click “Continue.”
- Click “Yes” and then click “Done.” Then you’ll match and categorize the transactions you’ve imported.
- After this is complete, make sure to reconcile all transactions that were just uploaded, so you know they were recorded correctly in QuickBooks Online.
Option 1 alternative: Upload receipts.
If you are used to uploading receipts to your computer (or phone) and want to post and match them that way, there is an alternative to the above steps. Complete the following steps:
- On the landing page, click on “Transactions” and then “Receipts.”
- On the Receipts page, select “Upload from computer.” You can also select “Upload from Google Drive” if adding files from this location.
You may also upload receipts from your phone using the QuickBooks Online App. To do so you’ll:
- Click the “Menu” icon, then click “Receipt snap.”
- Select the “Receipt camera” and take a picture of your receipt.
- Click “Use this photo.”
- Select “Done.”
Once your receipt is uploaded, you’re ready to match the transaction. If you’re completing this task from a web browser, these are the steps to follow.
- Navigate to “Transactions.”
- Click “Receipts.” Then go to the “For Review” tab.
- Check to see if your credit card transaction is listed. The “Action” column will include next steps.
- If you see “no record found,” create a new transaction. Click “Review” and add your transaction information. Select “Save and next” and then “Create Expense.”
- If one record is found, click the dropdown icon next to “Match.” Then select “Review.” Confirm the information is correct. Then click “Match” and connect the receipt to the transaction record.
- If two or more records are found, follow the same steps to navigate to “Review.” Select the transaction that matches with the credit card charge you want to enter. Then click “Match.” [Read related: Best Receipt-Tracking Apps for Professionals]
If you’re matching your transactions from your phone, follow these steps.
- Click the “Menu” icon and then choose “Receipt snap.”
- Go to the “For Review” tab. Look at the label marked under your receipt to find instructions for next steps.
- If there’s no label, that means no record has been found. Create a new transaction by selecting the receipt, then select “Create an expense.”
- If the receipt has a label, click on it to view the potentially matched transactions. Then select the correct transaction to complete matching.
Option 2 alternative: Use your bank feed to enter transactions.
Once you discover bank feeds, reconciling becomes nearly seamless, and you’ll spend much less time manually entering transactions.
Make sure your credit card is synced with QuickBooks Online so you can easily import transactions to your register.
Once your bank feeds are updated and you have entered transactions from Option 1, match your bank feeds with your entered transactions. Make sure you don’t add any transactions that have already been manually entered into the system.
How to enter credit card charges into QuickBooks Desktop Pro
If you have QuickBooks Desktop Pro, you will manually enter credit card transactions differently. QuickBooks Desktop Pro looks different from QuickBooks Online, but the process is somewhat similar. Before manually entering your credit card charges, ensure you have your credit card included within your chart of accounts.
First, set up your credit card in QuickBooks Desktop Pro by doing the following:
- Navigate to the “Company” menu.
- Click on “Chart of Accounts.”
- Click on the plus + icon, then select “New.”
- After selecting “New” click “Credit Card.”
- Select “Continue.”
- When you’ve been directed to “Add New Account Window,” input the credit card name.
- Click “Enter Opening Balance”
- Input your account’s balance and the date.
- Click Save & Close.
Now you’re ready to enter credit card charges. Follow the steps below to manually input new credit card charges:
- Navigate to the “Banking” menu.
- Click “Enter Credit Card Charges.”
- Choose the credit card account you’d like to enter charges for from the “Credit Card” dropdown menu. This should default to “Purchase/Charge.”
- Select the vendor in the “Purchased From” dropdown.
- Enter the date of purchase.
- Fill out the memo detailing the charge for your records. This step is optional.
- Navigate to the “Expenses” or “Items” tab. Enter the charge for expense tracking.
- Click “Save & Close.”
Why you should manually enter credit card charges in QuickBooks
Manually entering credit card transactions provides you with the most accurate and up-to-the-minute financials in QuickBooks Online or QuickBooks Desktop Pro. While bank feeds allow your credit cards to sync to QuickBooks Online, making transactions instantly viewable in the register, there’s a time lag between the actual credit card transaction and when the transaction shows as pending before it posts to your credit card statement.
If you need up-to-date financials due to end-of-period accounting reports, pending charges cannot be imported via QuickBooks Online bank feeds. Only an actual payment that has been processed via your credit card and appears on your statement will transfer to your bank feeds. For the most accurate real-time view of your finances, knowing how to enter credit card charges manually in QuickBooks is a necessity.
Learn how to enter credit card transactions in QuickBooks for an up-to-date financial snapshot
Whether you’re a QuickBooks Online or QuickBooks Desktop Pro user, entering credit card charges on time and ensuring transactions are accurate, up to date and available for accounting purposes is crucial to your business’s recordkeeping. If QuickBooks isn’t for you, check out some alternatives in our reviews of the best accounting software. Whichever platform you prefer, it’s important to learn and implement timely accounting practices, so you’re never left guessing where your finances stand.
Trish Petak contributed to the reporting and writing in this article.