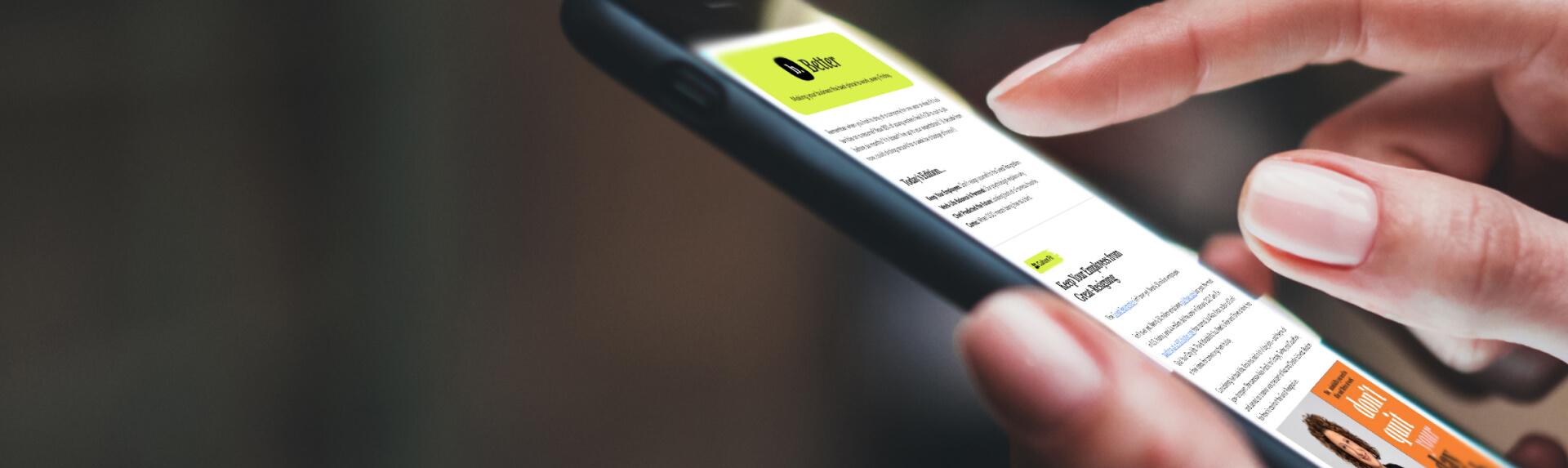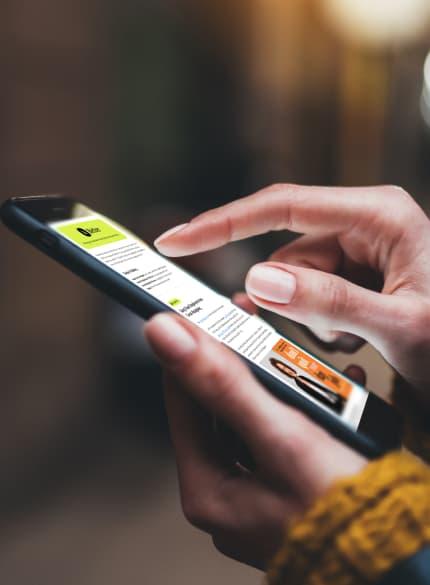Business News Daily provides resources, advice and product reviews to drive business growth. Our mission is to equip business owners with the knowledge and confidence to make informed decisions. As part of that, we recommend products and services for their success.
We collaborate with business-to-business vendors, connecting them with potential buyers. In some cases, we earn commissions when sales are made through our referrals. These financial relationships support our content but do not dictate our recommendations. Our editorial team independently evaluates products based on thousands of hours of research. We are committed to providing trustworthy advice for businesses. Learn more about our full process and see who our partners are here.
How to Use Google Forms for Business
Google Forms makes it easy to collect contact information from your leads, create surveys and quizzes, and gather other data.

Table of Contents
Designing a web form, distributing it, and then gathering the data can seem daunting, but a tool like Google Forms is easy to learn and incredibly powerful. Whether you are doing something as simple as an RSVP form or collecting contact information, or something more complicated like conducting a survey or quiz, Google Forms should make the process quick and painless for you and your respondents.
This guide will take you through the basics of Google Forms and then show you a few tips and tricks for taking things to the next level.
How do I make a Google Form?
Using Google Forms to create an online form is as easy as signing in to your Google account, navigating to docs.google.com/forms and following the onscreen prompts.
Step 1: Click ‘Start a New Form’ and select a template from the Template Gallery in the upper-right corner of the screen.
Google Forms offers templates across three categories (Personal, Work and Education). While they don’t cover everything, there’s a good chance that one of these templates will be a better jumping off point for you than a blank form.
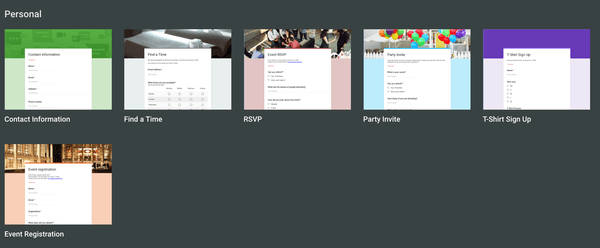
Choose from a series of templates to start with the best form layout for your needs. This image shows the “personal” templates available with Google Forms. (Image credit: Google Forms)
Step 2: Click the palette icon at the top.
This allows you to select a simple color for your theme or an image (stock images are available or you can upload your own) for the header. While a default header image and theme are selected, you can always customize this by clicking the Image Uploaded box under the Header option.
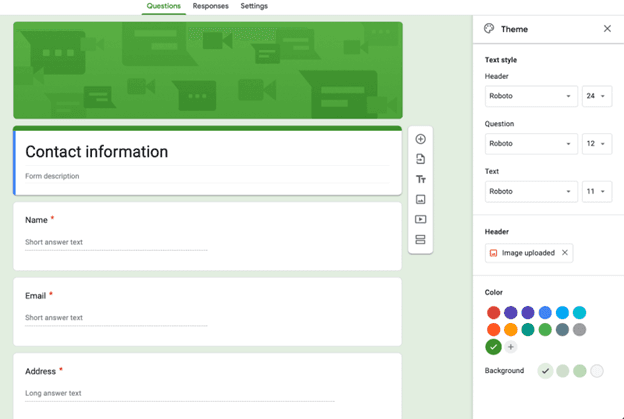
You can customize your form to include your branding and color scheme, making your form unique to your business. (Image credit: Google Forms)
A complementary color will automatically be selected for the sides. If you want to see your form as a respondent will see it, just hit the eye icon at the top of the screen for a quick preview.
Step 3: Click the Settings tab and select form options.
The first toggle is whether or not the form should act as a quiz. If you toggle this on, you can assign correct answers and point values to all your questions.
The Responses section allows you to choose whether you collect email addresses. If this checkbox is toggled, respondents will be asked for their email address just before submitting. Additional options can limit users to a single response per Google account and allow for editing of responses.
The Presentation settings lets you add a progress bar. For multi-section forms, this gives users a percentage complete at the bottom of each page and can be helpful for keeping users going on longer surveys, as well as allowing for other options like shuffling question order and customizing a confirmation message.
At the end of the settings section is the Defaults section. There are only two toggles here, one of which is for collecting email addresses by default across all forms you create. The other option is to make questions required by default in forms.
Step 4: Create the body of the form.
The main toolbox appears to the right of the content of your form with six icons that will allow you to add a question, import questions, add a title or description, add an image, add a video, or add a new section.
New questions are the most important of these options, the default is a multiple-choice question, but you have 11 total options, varying from a text box for a short answer question to a linear scale for providing ratings. The question templates are easy to understand, with a text box at the top for the question itself and prepopulated information in the question box that help guide you through filling it out. At the bottom of each question box are icons to duplicate or delete the question, a toggle for making the question a required response, and a menu icon for any additional options.
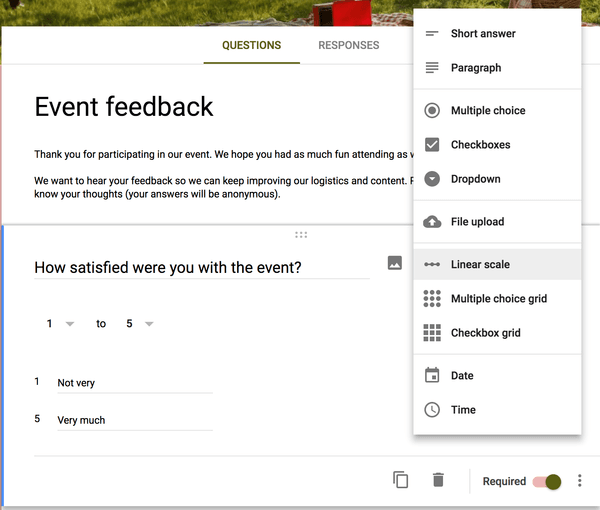
Google Forms can be a useful tool for soliciting feedback from customers, helping you to boost customer satisfaction. (Image credit: Google Forms)
The importing questions tool provides an easy way to import questions from past forms into your current form. The tool first requires you to select a form from your previous files. Once you select a form, you can then select questions from that form to include.
The next three tools are straightforward: They simply create a box with a title, an image or a video. These can be used for clarifying a new section of your survey or, in the case of an image or video, they can provide relevant content for a series of questions.
The final tool is used to add a new section to your form, which is the equivalent of adding a new page. This is critical for longer surveys or quizzes to break things up visually and prevent users from scrolling endlessly down a single page. Each section features a menu icon in the upper-right corner that allows you to duplicate, move, delete or merge it with the section above it.
How do I distribute a Google Form?
To get the form to users, simply hit the “Send” button in the upper-right corner of your form. This takes you to a pop-up menu with your sharing options.
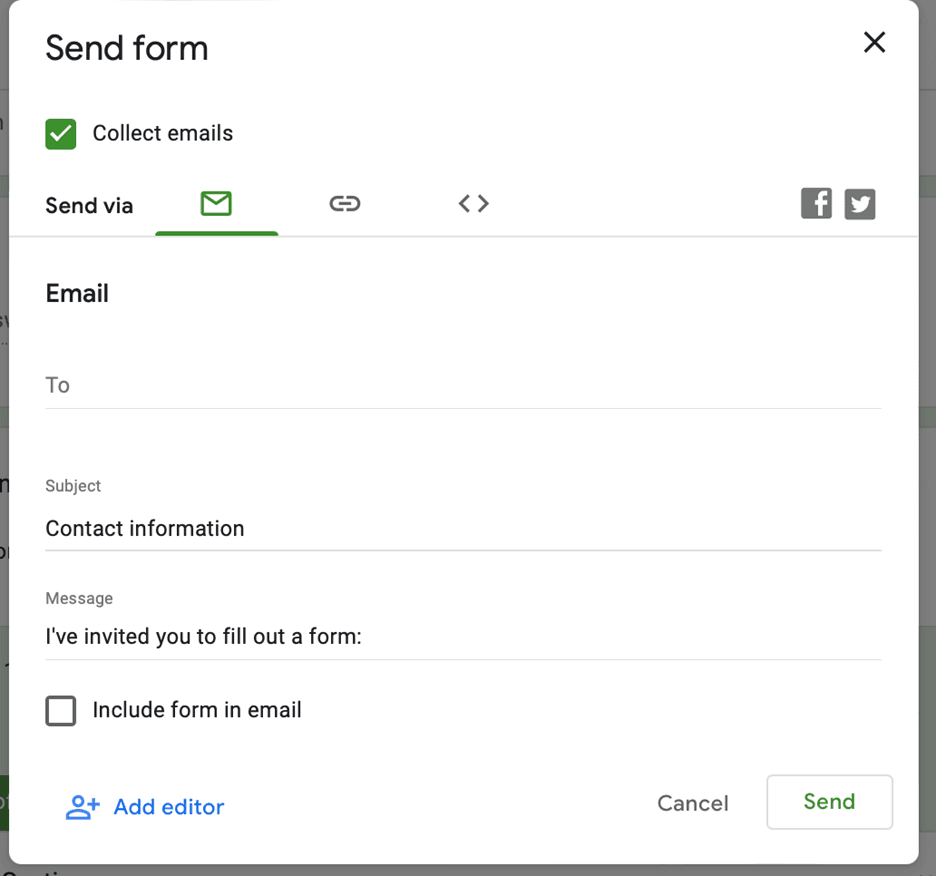
You have multiple sharing and embed options built into Google Forms directly. (Image credit: Google Forms)
At the top of this menu is a checkbox to collect the email addresses of any respondents, if you didn’t already select this option in the settings. This is particularly helpful for business users looking to build a mailing list.
There are three main methods for distributing the form: email, a URL and embedded code. There are also icons for sharing to Facebook and Twitter. Email allows you to personalize the subject and add a brief message, and it offers the option to include the form in the email. The URL method is self-explanatory; the only option there is to shorten it. Finally, the embedded HTML code method lets you place the form directly on your website. You can customize the pixel width and height of the form.
How do I view Google Form responses?
The second tab on the top of your form is Responses, which collects user responses as they come in. Once you have some responses, you can view response data in a summary view, which provides basic graphs of the response data. You’ll also have access to an individual view, which shows you a single respondent’s completed form. In the individual view, you can delete a single user’s responses if you feel they should not be included.
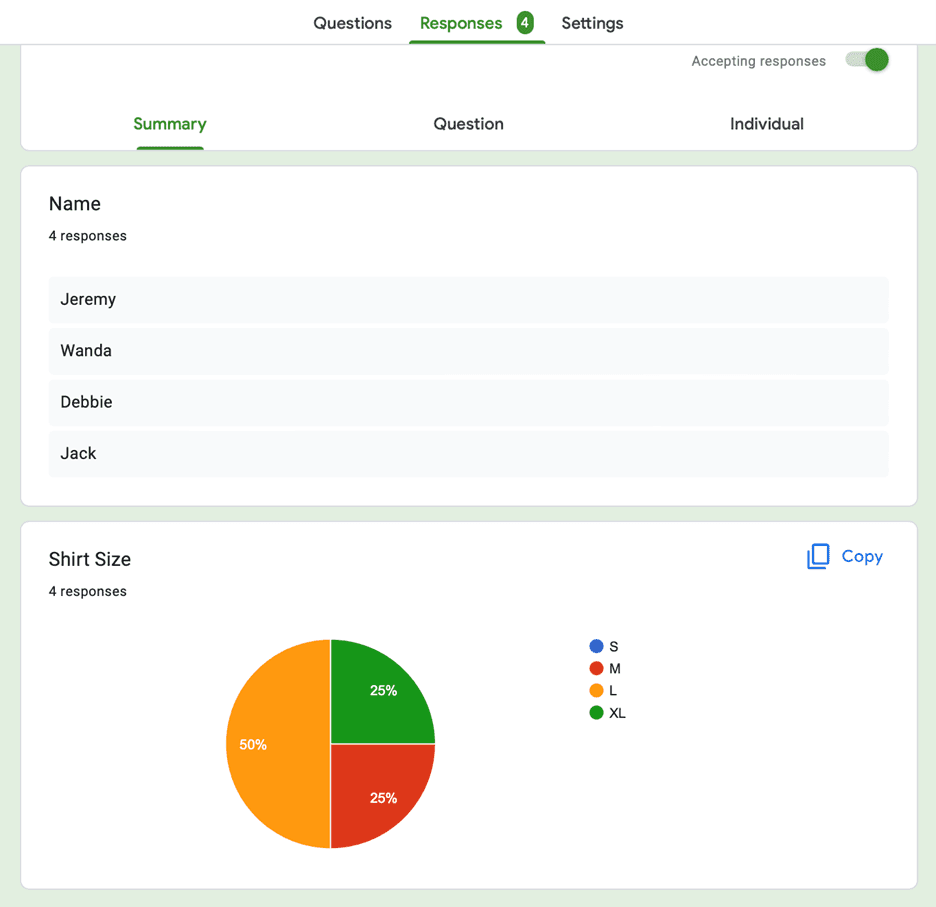
The response tool shows how many people filled out your form and what their responses were. (Image credit: Google Forms)
Some additional options are available under the menu icon in the upper-right corner of the Responses tab. You can opt to receive email notifications for all new responses, choose where the response data is saved, unlink the form from a spreadsheet, download all responses as a CSV file, print all responses, or delete all responses.
When you are done collecting responses, this is also where you will toggle the form off. This option is prominently displayed in the upper-right corner of this tab and will stop new data from coming in.
Google Forms tips and tricks
While the standard features are pretty extensive already, there are extra tricks to be mined in Forms.
In early 2016, Google brought support for Apps Script and add-ons to Forms. These tools add a lot of functionality to the core Forms product. You can find these by clicking the menu icon in the upper-right corner of any Google Form. Add-ons are typically quite accessible from Google’s Apps Script, but they do require some familiarity with JavaScript.
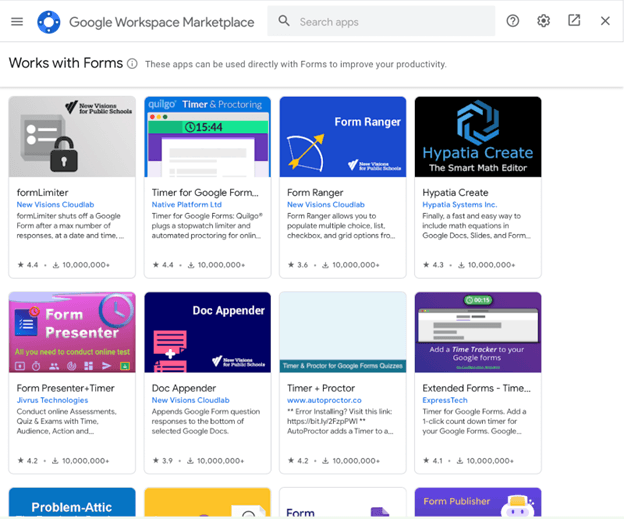
Google Workspace Marketplace offers a wide range of add-ons that can enhance Google Forms. (Image credit: Google)
Form Publisher
One of the most popular add-ons is Form Publisher, which takes the data submitted via your form and generates a Google Docs, Sheets or Slides file based on a template. It can even automatically export a PDF of the file and send that to a specified email address or multiple addresses. Some of the more common use cases are for contracts and invoices, but this would work for any instance that requires a cleaner output than the raw data available directly in Google Forms. [Related article: Find the Best Invoice App for Your Business]
Email Notifications for Forms
Email Notifications for Forms is another powerful add-on for business users. As mentioned previously, you can receive email notifications for all responses to your Forms, but this allows you to customize the content of the emails and specify to whom they are sent. You can even use conditional formatting to send notification emails to a specific account based on responses to questions in the form. This can turn a basic customer feedback form into an actual customer service workflow. [Learn how to set up workflows with a CRM.]
AppSheet
The AppSheet add-on allows you to transform a Google Form into a custom mobile app that you can deploy to your team or even customers. There’s no coding involved. Simply take your Form and build on top of it with the AppSheet App Editor. Some of the capabilities available are barcode scanning, GPS and Maps, offline access, and image capture. The possibilities with this add-on are almost endless; for example, you could build an equipment inventory management app that uses a barcode scanner to check items in and out, or an app for lead tracking with built-in charts and sharing capabilities.
Form Approvals
Form Approvals is another useful add-on, as it can create interactive approval workflows via Google Form submissions. You can use this form to create multilevel workflows that include routing conditions as well as creating documents. Created documents can include response information from the forms as well as other useful information like signatures. This add-on also allows forms to be assigned to different recipients based on role.
Form Builder
A final useful add-on is Form Builder, which allows you to import questions, answers and quizzes from any other Google document type. This would allow you to import fields from Forms, Sheets, Docs and Slides. The tool also features a built-in “intelligence engine” that allows the add-on to recognize question fields in other document types without requiring editing of previous documents.
Building your own Google Forms add-ons
If you know a bit of JavaScript, you can build your own Google Forms add-ons, lending you the flexibility to create any tools you might need. This blog post from Google Developers shows you how to automate the creation of Google Forms, for example. This dramatically reduces the work involved in creating new forms, as the basic code can be run to generate a new form instantly rather than reproducing it via the Forms editor.
What are alternatives to Google Forms?
There are a number of alternatives to Google Forms that may be preferable depending upon your business needs, your budget and the other services you use.
WPForms
One of the easiest form builders to use is WPForms, which allows drag-and-drop form customization. This tool also features over 100 prebuilt templates that you can customize, enabling quicker form production. Unlike Google Forms, however, WPForms has an annual cost and functions as a WordPress plugin.
SurveySparrow
Businesses interested primarily in mobile surveys may be interested in SurveySparrow. SurveySparrow allows offline building of surveys and survey translation as well as a wide range of templates. SurveySparrow aims to create more conversational surveys that feature one question at a time on the screen; this feeds into the tool’s mobile-first aesthetic. [Learn the basics of how to send a text survey.]
Formstack
Formstack offers a powerful form creator that features multiple features not present within Google Forms by default, such as payment integrations and A/B testing. Formstack also allows for easy form creation through a drag-and-drop interface. A potentially useful feature Formstack also offers is the ability for collaboration and allowing multiple people to create and edit a form simultaneously. This feature is particularly useful for geographically distributed teams or businesses looking for solutions for remote teams. Formstack does have a high monthly cost, however: $50 per month when paid annually or $59 per month when paid monthly.
Google Forms makes launching web forms for SMBs easy
Google Forms is a powerful tool that can help you do everything from collecting contact information to creating surveys. With add-ons to enhance its functionality, Google Forms can even be used for document generation and multilevel workflows. With some coding knowledge, you can expand the Google Forms use case to suit your business needs.
In addition to Google Forms, there are numerous other tools that you can use for surveys or form creation. Most of these have a monthly fee, but some of them also have more functionality. Before deciding which tool to use, you should have a clear business use case in mind for forms and surveys. In general, though, Google Forms is likely the best choice if your business already uses Google Workspace for other tasks.
Sean Riley contributed to the writing and reporting in this article.