Business News Daily provides resources, advice and product reviews to drive business growth. Our mission is to equip business owners with the knowledge and confidence to make informed decisions. As part of that, we recommend products and services for their success.
We collaborate with business-to-business vendors, connecting them with potential buyers. In some cases, we earn commissions when sales are made through our referrals. These financial relationships support our content but do not dictate our recommendations. Our editorial team independently evaluates products based on thousands of hours of research. We are committed to providing trustworthy advice for businesses. Learn more about our full process and see who our partners are here.
How to Import Vendors Into QuickBooks
Set up your QuickBooks vendor accounts quickly and easily with bulk imports.

Table of Contents
QuickBooks has powerful features that make it simple for business owners, or their accountants or bookkeepers, to handle all aspects of business accounting. With QuickBooks’ integrated vendor management function, you can easily track vendors, payables and other relevant details.
While you can manually set up vendors in QuickBooks, it’s much easier to import existing vendor data in bulk. This guide will show you how to import vendor information from Excel and CSV files into whichever version of QuickBooks you’re using, including QuickBooks Online and QuickBooks Pro.
Adding vendors to QuickBooks Online
If you’re using the cloud-based QuickBooks Online application, accessible from a web browser, it’s easy to add and import vendors.
With all your vendor information in QuickBooks Online, you’ll save time when entering bills and transactions. Instead of entering details manually, you’ll select a vendor from a drop-down list with many fields already filled. It’s also easy to track expenses through accounting reports, providing key insights to managers and business owners.
QuickBooks Online vendor setup checklist
Whether you’re entering vendors manually or importing them, it’s essential to collect your vendors’ important information.
It’s easy to gather information in a CSV file or Excel spreadsheet. If you’re using another accounting software program to manage your suppliers, you can transfer details to QuickBooks easily.
You should have the following information for all your vendors:
- Company name
- Email address
- Phone number
- Contact name
- Employer identification number
- Outstanding balance before importing into QuickBooks
- Rate paid to the vendor
- Rate charged from clients for services
Manual vendor setup vs. bulk imports in QuickBooks Online
If you have only a few vendors to add to QuickBooks Online, it makes sense to enter them manually. Here’s how it works:
- Select Expenses > New Vendor.
- In the Vendor Center, select New Vendor.
- Fill out your vendor information, and select Save when you’re done.
- Edit the details anytime by selecting the vendor and then selecting Edit.
If you have more than a few vendors, it’s much easier to import them into QuickBooks Online using an existing vendor list in Excel or other bookkeeping software.
Import vendors to QuickBooks Online using a CSV or Excel file
There are a few steps to importing your vendor data into QuickBooks online via CSV or Excel file. You’ll need to prepare your spreadsheet and then initiate and complete the import in QuickBooks Online.
Step 1: Prepare the spreadsheet.
Every spreadsheet column equates to a field you want to import into QuickBooks Online, and each row contains details about an individual vendor.
QuickBooks allows you to import the following fields, but you don’t have to have data for every field:
- Company name
- Contact name
- Phone number
- Email address
- Mobile number
- Website
- Fax number
- Street address
- City
- ZIP code
- State
- Country
- Tax identification number
- Opening balance
- Date of opening balance
Your spreadsheet should contain the labels for each of the columns in the first row. However, these label names don’t have to be exactly the same as the field names in QuickBooks Online. The import process gives you a chance to map each column to a different field on the vendor list. Avoid the columns for fields you don’t wish to populate.
The vendor information spreadsheet must be on the first workbook tab in Excel. QuickBooks Online will consider only the first tab.

Step 2: Import the file into QuickBooks Online.
- Launch QuickBooks Online and select Expenses > Vendors.
- In the Vendor Center, go to the New Vendors drop-down arrow and select Import Vendors.
- In the box labeled Select a CSV or Excel file to upload, select Browse.
- Navigate to your CSV or Excel file and click Open.
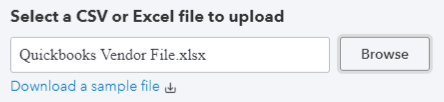
- Select Next to continue.
- On the Map Data page, map your fields from the imported file to QuickBooks Online fields. If your column headers match QuickBooks Online’s fields, the software makes a selection automatically. These are just suggestions; you can always make changes.
- It’s OK if your imported sheet has extra headers, and you don’t need to have matches for all the software’s vendor columns. Select No Match if you don’t have a match. Select Next when you’re ready to continue.
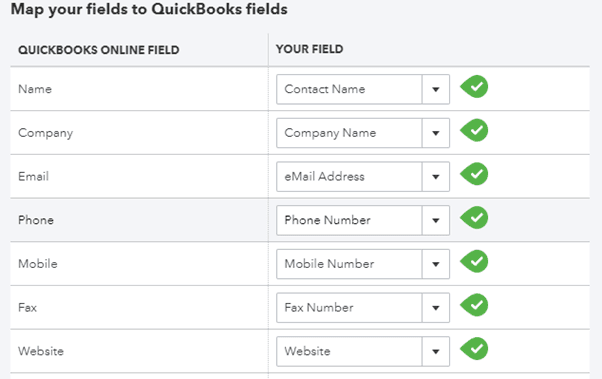
- Review your data. Confirm that the number of imported records equals the number of rows in your spreadsheet, excluding the header row. If you see any issues, correct them here or select Back to make any necessary mapping changes. Deselect any records you don’t want to import.
- When you’re satisfied, select Import to proceed.

- When the import completes, you’ll see a message about the vendors you successfully imported. Your vendors are now available in QuickBooks Online’s Vendor Center.
How to import vendors into QuickBooks Pro
It’s also fast and easy to import your vendors into QuickBooks Pro, the QuickBooks accounting desktop application.
Like QuickBooks Online, QuickBooks Pro lets you add supplier details manually or import a spreadsheet CSV to add vendors in bulk.
Here’s how to import vendors from an Excel spreadsheet into QuickBooks Pro.
Step 1: Select your vendors.
- Launch QuickBooks Pro and select Vendors to go to the Vendor Center.
- Select Excel > Import From Excel.
- Under Select the type of data you want to add to QuickBooks, select Vendors.
- You’ll be taken to a screen with a formatted Excel sheet. Skip this step if you’re using an Excel file in the same format as the QuickBooks Pro Vendor Import Template.
- Select Advanced Import to complete your import.
- You’ll see a pop-up warning that you can’t undo an import. Click Yes to continue.
Step 2: Get your vendor data.
Copy the data from your Excel vendor file to the QuickBooks template. Your Excel data is on the right, and the QuickBooks template is on the left. Hovering over a cell displays instructions on which type of data you should add. Above the column headers, you’ll see cell-formatting examples.
QuickBooks lets you add the following vendor information:
- Company name
- First name
- Last name
- Street address
- City
- State
- ZIP code
- Country
- Phone number
- Alternate number
- Fax number
- Account number
- Email address
Step 3: Resolve any errors.
When your file is ready to be imported, you’ll have a chance to check for and correct errors. If the program finds any issues, you’ll see a message in the error box on the top left and a red warning triangle in the corner of the affected cell. If there’s an error, QuickBooks will explain it and tell you how to fix it.
Step 4: Save your changes.
- After verifying that everything is correct, select Add My Data Now to populate the vendor information into QuickBooks Pro.
- You’ll see an error message warning that you haven’t yet saved your changes. Select Save & Add Data Now.
- Save the file to your computer. You should see the filename automatically in the box. If not, select Browse and select the file.
Step 5: Import the file.
- Select Add My Data Now. You’ll see a screen with all your successfully completed steps along with the number of records added to your vendor list.
- Your vendor import is complete. Go to the Vendor Center to view your vendor list.
How to delete a vendor in QuickBooks
You may want to delete a vendor at some point. However, if you’ve already used a vendor’s details in a transaction, you can’t delete the vendor from QuickBooks. You can, however, make the supplier inactive so you won’t see it in the Vendor Center.
To make a vendor inactive:
- Navigate to the Vendor Center.
- Find the vendor you want to deactivate.
- Select the drop-down menu and choose Make Inactive.
- Select Yes to confirm.
- If you’re trying to deactivate a supplier with an outstanding balance, QuickBooks will warn you. Choose No and record the outstanding balance before making the vendor inactive.












