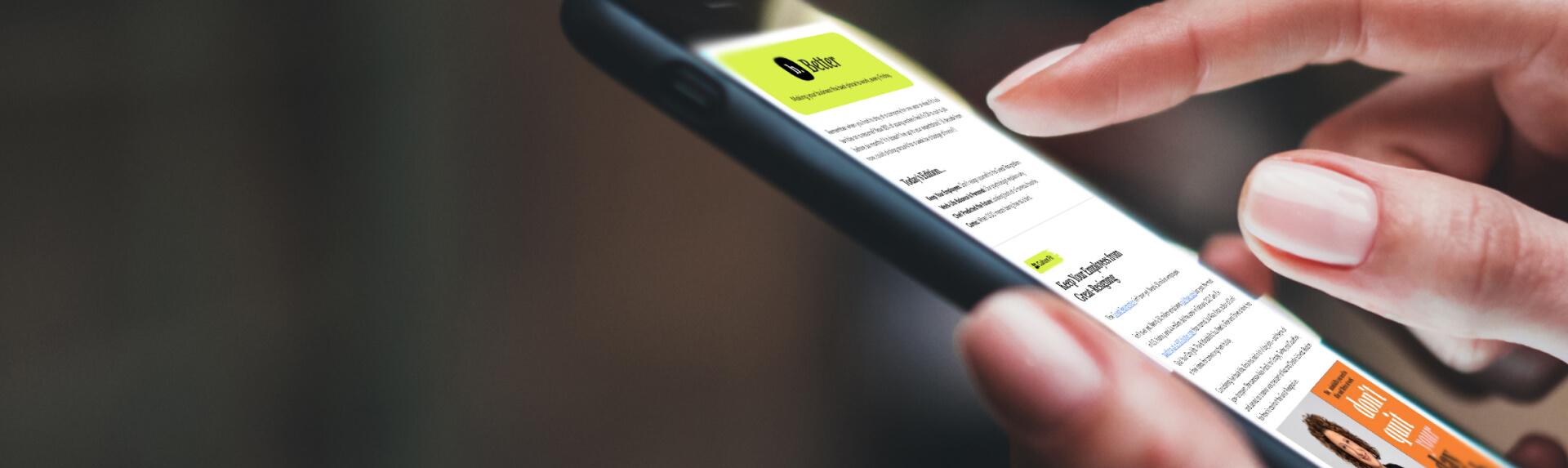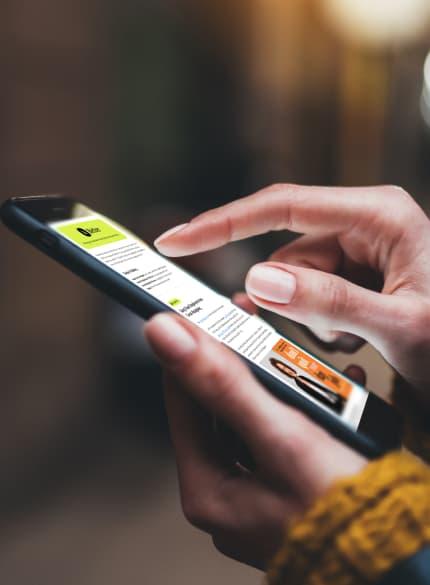Business News Daily provides resources, advice and product reviews to drive business growth. Our mission is to equip business owners with the knowledge and confidence to make informed decisions. As part of that, we recommend products and services for their success.
We collaborate with business-to-business vendors, connecting them with potential buyers. In some cases, we earn commissions when sales are made through our referrals. These financial relationships support our content but do not dictate our recommendations. Our editorial team independently evaluates products based on thousands of hours of research. We are committed to providing trustworthy advice for businesses. Learn more about our full process and see who our partners are here.
How to Track Billable Hours With QuickBooks
QuickBooks has time-tracking features to help you track billable hours and invoice clients accurately. Here's how it works.

Table of Contents
QuickBooks makes it easy to track employees’ hours across different products, services and customers to generate accurate bills. You can use these time-tracking functions to compensate employees correctly while monitoring the organization’s overall productivity.
Apart from the built-in time-tracking tools Quickbooks supplies, third-party tracking apps integrate seamlessly with QuickBooks for more sophisticated timesheets, time tracking and billable functionality.
Editor’s note: Looking for the right accounting software for your business? Fill out the below questionnaire to have our vendor partners contact you about your needs.
Here’s a look at the various ways to track billable hours with QuickBooks, no matter which version of QuickBooks you use.
What is time tracking in QuickBooks?
Like many of the best accounting software packages, QuickBooks provides a simple way to set up employee timesheets and track working hours to ensure you’re paying your team properly. With this functionality, you can always access the most accurate details about your business’s efficiency and productivity.
Time tracking gives you reliable information, including the employee’s start time and a project’s details and scope. With QuickBooks, employees can log their time on a task from anywhere with internet access. You can provide entry-only access, so they see only the information they need. You can also select clients for billable tasks and add users as needed.
Here are some highlights of QuickBooks’s time-tracking features:
- Employee time tracking, submission and approval
- Paid time off and overtime monitoring
- Accurate workforce insights
- Updates on who is working on what task at what place
- Employee schedules through shifts and categories
- Streamlined payroll functionality
How to track billable hours in QuickBooks Pro on desktop
Here’s what you need to know about tracking billable hours using the desktop version of QuickBooks, which is called QuickBooks Pro. You’ll first need to enable this function to create records for billable time and track hours spent.
Here’s how to set up QuickBooks Pro to track time:
- From the Edit menu, select Preferences and choose Time & Expenses.
- Under Company Preferences, next to Do you track time?, select Yes.
- Next to First Day of Work Week, use the drop-down arrow to select the appropriate day. Once you find it, check the box next to Mark all time entries as billable, and then click OK.
- In the Preferences window, navigate to Sales & Customers > My Preferences. Enable the option Prompt for time/costs to add. Now, whenever you generate an invoice for a customer with unbilled time, you’ll see a window listing all billable services. Alternatively, select Ask what to do to be prompted about whether you want to include the items.
How to enter billable hours in QuickBooks Pro on desktop
After you’ve enabled time tracking, you’ll be able to enter billable hours in several ways. Use timesheets, invoicing, and time reports to get started with this process.
Logging timesheets
With QuickBooks timesheets, it’s easy to log details such as the week, time, and customer. Then, view billable hours whenever you want to bill clients. Here’s how it works:
- Go to the Employees menu.
- Click Enter Time and select User Weekly Timesheet. You’ll see a screen that looks like a paper timesheet where you can enter details.
- Next to Name, use the drop-down menu to select the appropriate employee or employees.
- In the Week field, select the week.
- Next to Customer, use the drop-down menu to create a new record in the timesheet.
- Click the Customer: Job field and select the Service drop-down menu.
- Verify and select the Payroll Item Code. Add optional details in the Notes field if you like.
- In the Date field, add the number of hours the employee worked for the customer.
- Place a check next to Billable.
- The total of each column will be displayed at the end.
- Select Save.
Repeat the same procedure for other employees, if needed. Once you’re finished, you’ll see the billable hours whenever you run payroll or bill customers.
Viewing invoices and reports
With QuickBooks Pro, you can view time data you entered in the form of reports. These accounting reports are helpful for managers and act as a key data source to support decisions.
Here’s how it works:
- From the Reports menu, select Report Center.
- Select Jobs, Time and Mileage from the left pane.
- Scroll down and click Time to view the reports, including Job Summary, Job Detail, Item and Name.
- Job Summary tells you how much time the company spent on each job.
- Job Detail shows the same details but includes employee and bill status.
- Item shows the time spent on the service.
- Name lists the employees and hours they spent on each job.
Billing for expenses
Alternatively, you can use QuickBooks to make invoices and bill for expenses. Here’s how that works:
- From Customers, select Invoice for Time and Expenses.
- Specify the Data Range in the window that opens.
- Ensure that the template you want to use appears.
- Select the column for Customer: Job.
- Under Review Billables, verify the details.
- Select Edit Options, then Create Invoices.
- Ensure that the Preferred Send Method is correct for each customer before creating the invoice.
How to enter billable hours in QuickBooks Online
If you use QuickBooks Online for accounting, it’s easy to track time and enter billable hours. Track hours in Timesheets or use the built-in time-tracking functionality. Here’s how both procedures work.
Using the time-tracking feature
With the QuickBooks time-tracking feature, it’s easy to track customer hours. You’ll first need to enable the feature in your QuickBooks account and set up your preferences.
Here are the steps to take:
- Select Settings (gear icon) from the top right.
- Under Your Company, select Accounts and Settings.
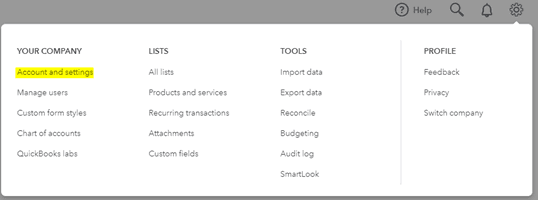
- Click Advanced.
- Select Edit (the pencil icon) on the right of Time tracking.

- Check the boxes to enable the following options: Add service field to timesheets and Make single-time activity billable to customers.
- Under First day of the workweek, select Monday.
- Select Save.
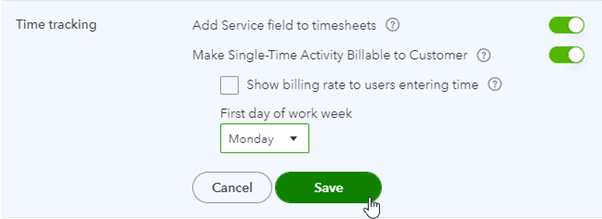
You’ve activated the QuickBooks’ time-tracking feature. As you allow the account to track customer hours, it starts tracking time-based on your chosen preferences.
Using timesheets
QuickBooks also allows you to enter billable customer hours via timesheets. Here’s how to do that.
- Select Add (the plus sign) at the top right of the QuickBooks homepage.
- In the Employees column, select Weekly Timesheet.
- Select the employee or supplier name via the drop-down menu, or add a new employee or supplier.

- In the drop-down menu next to Name, choose the week for which you want to record activities.
- Create entries in the timesheet. Choose a customer name from the drop-down list, and then add a description and select the relevant service.
- Enter an hourly rate, along with the total number of hours worked for a customer during the days of the week, to compute the total billable amount.

- Once you’ve entered all the information, select Save.
The bottom line
Tracking billable hours is easy for QuickBooks, whether you have QuickBooks Online or QuickBooks Pro on desktop. The extensive QuickBooks time-tracking features enable you to track billable hours for your customers and ensure accurate billing.