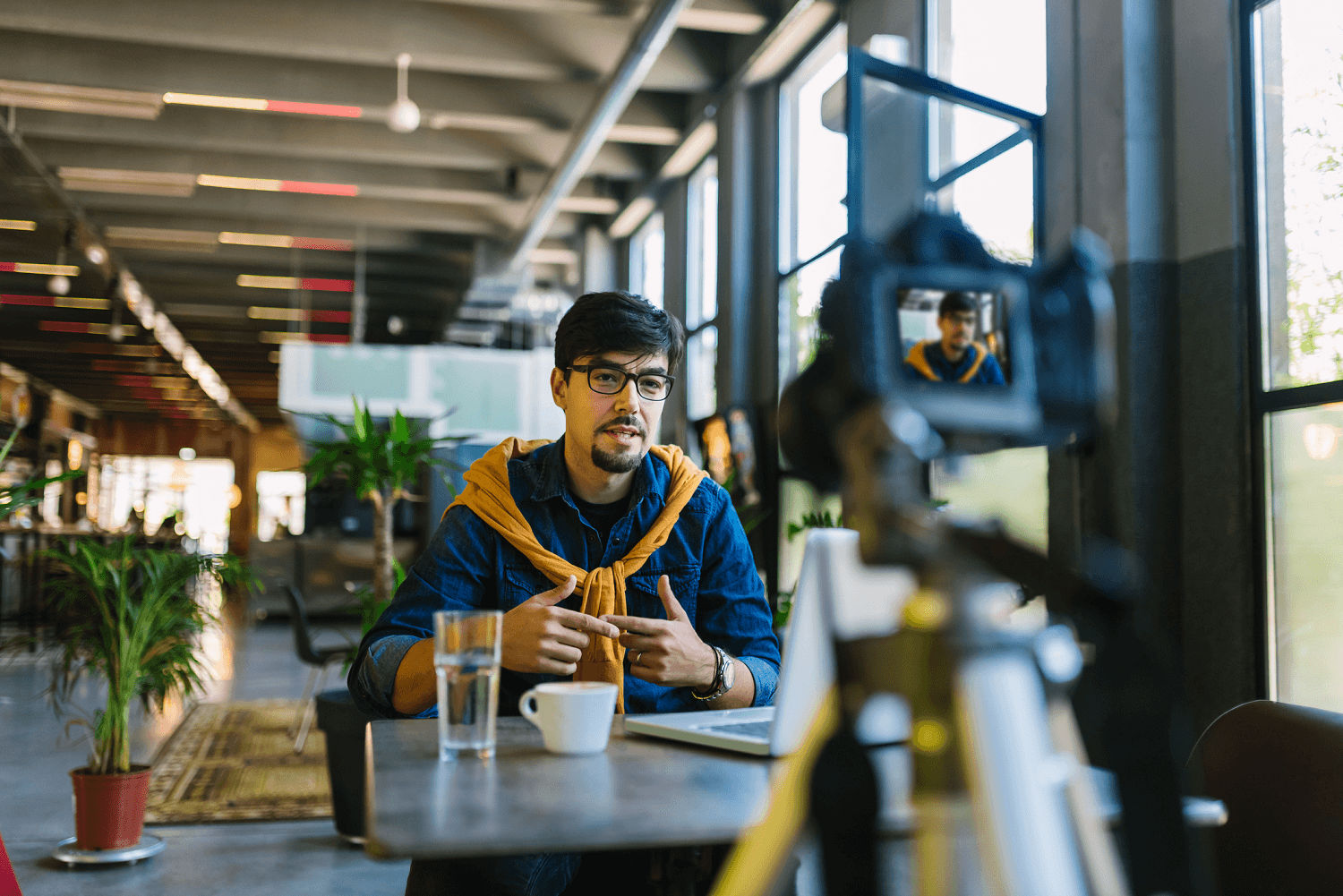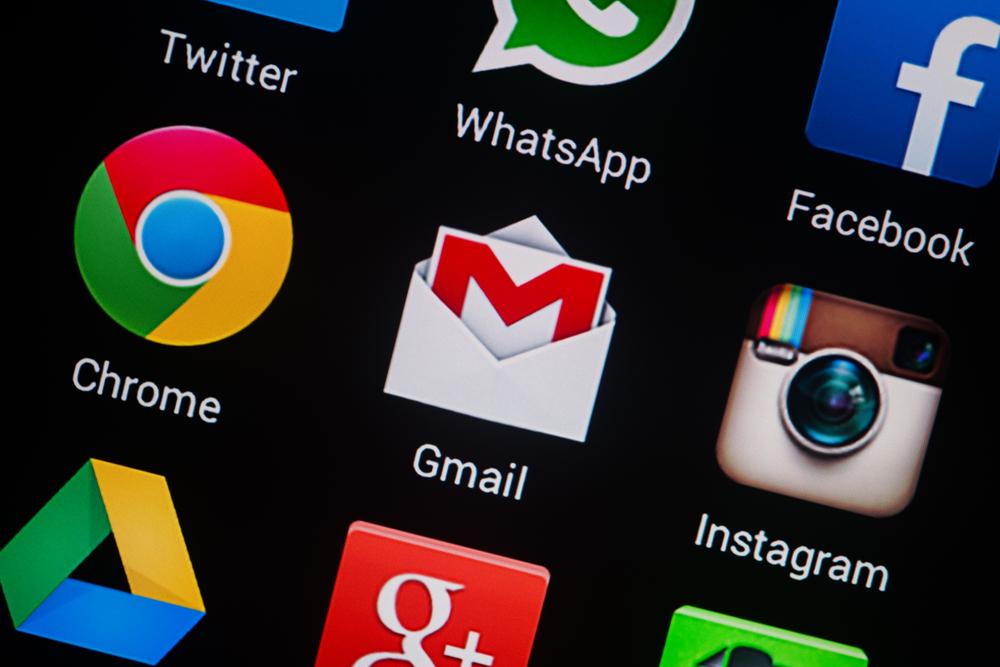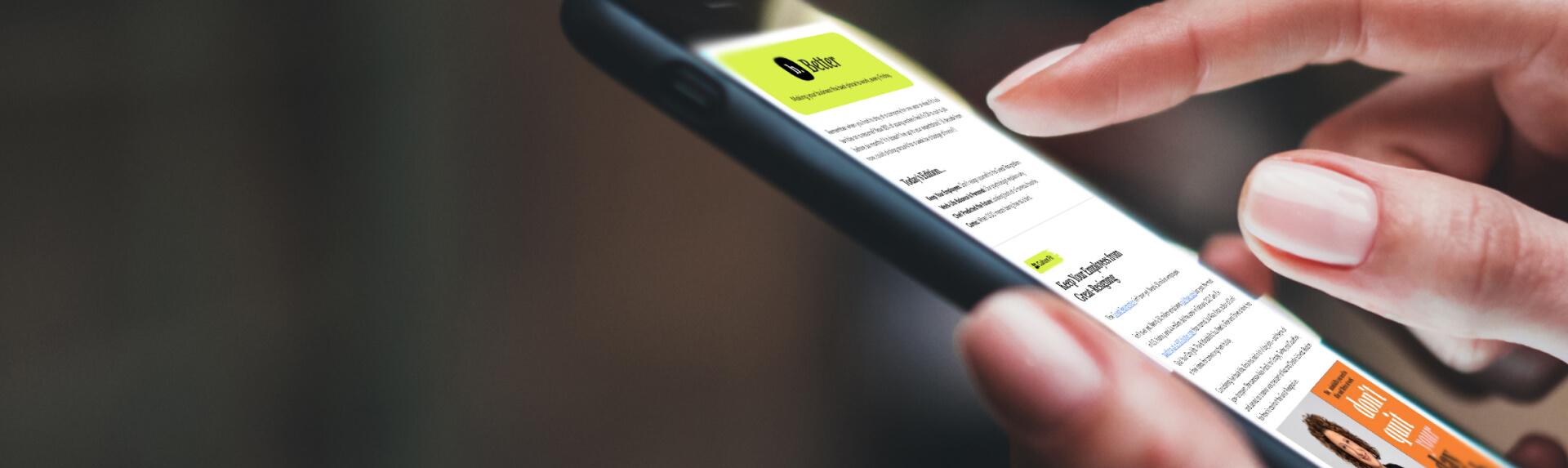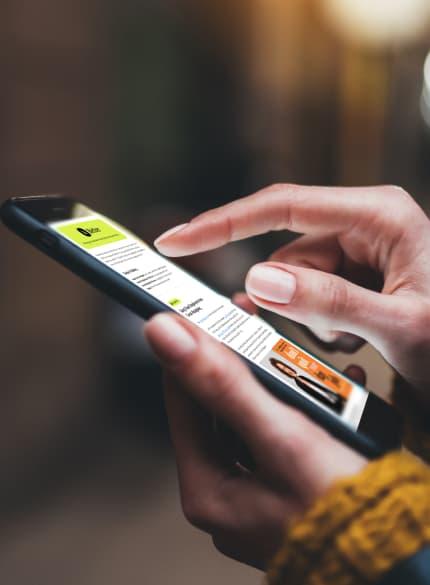Business News Daily provides resources, advice and product reviews to drive business growth. Our mission is to equip business owners with the knowledge and confidence to make informed decisions. As part of that, we recommend products and services for their success.
We collaborate with business-to-business vendors, connecting them with potential buyers. In some cases, we earn commissions when sales are made through our referrals. These financial relationships support our content but do not dictate our recommendations. Our editorial team independently evaluates products based on thousands of hours of research. We are committed to providing trustworthy advice for businesses. Learn more about our full process and see who our partners are here.
Guide to Windows 10 Power and Sleep Settings
Windows 10 offers a wide variety of power options and sleep settings to help your computer save energy and manage performance.

Table of Contents
Power and sleep settings aren’t typically top of mind when you’re working on your computer. However, they can have a major impact on the overall performance of your machine. If you learn how to adjust the Windows 10 power options and sleep settings, you’ll be able to set up your computer in the way that’s best for you while simultaneously saving power, extending the lifetime of the hardware and improving performance.
Power settings
Windows 10 offers several settings to help you manage how your device uses power. These power settings can help you control system performance, conserve battery or both.
By default, Windows 10 comes with three basic power plans.
- Balanced: Best for most users, this option automatically balances system performance and energy usage by adjusting to full performance when you need it and power-saving mode when you don’t.
- High performance: This is the best plan for maximizing screen brightness and increasing system performance. It uses more energy than other plans, so it will drain your battery the fastest.
- Power saver: This is the best plan for extending your battery life. This option saves energy by reducing computer performance and screen brightness, giving you the most juice from your current battery charge.
Accessing power settings
Setting up your power options on Windows 10 is different, but easier, than with previous versions of Windows. You can access your power settings in three simple steps.
- Type “Power” in the Start menu search bar and click on the result that says “Edit Power Plan.”
- Your current power plan will open in a new window. Then click “Power Options” in the address bar.
- You will now see all available power plans. Switch between them or customize as you wish.
Sleep settings
Sleep mode conserves energy by putting your computer into a low-power state and turning off the display when you’re not using it. Instead of completely shutting down your computer and rebooting, you can put it in Sleep mode so that when it wakes up, it will resume where you left off. [Note, however, that shutting down your computer is one way to secure your device.]
Windows 10 also puts your computer to sleep automatically. The sleep settings let you choose when your computer should go to sleep and, if you want, when it should automatically wake up.
To adjust your sleep settings, go to Start and select Settings > System > Power & Sleep. Under “Screen,” adjust how many minutes you want your device to wait before turning off the screen when not in use. Under “Sleep,” select how long you want the device to wait before going to sleep when not in use.
Hibernation settings
Hibernate mode is similar to Sleep mode but uses even less power, as it essentially turns your computer off and saves its current settings so you can resume where you left off. It’s ideal if you will be away from your computer for an extended time.
To set your hibernation settings, follow the process outlined above for adjusting your sleep settings. There you will find a “Hibernate after” option that allows you to set how many minutes the computer should wait before going into hibernation mode if left idle.
Manual activation
If you want to immediately put your computer in Sleep or Hibernate mode without going idle first, Windows 10 lets you activate either state manually.
To set up manual sleep or hibernation, go to your Power Options control panel. Click on “Choose what the power button does” on the left navigation bar, and then select “Change settings that are currently available.” From there you will be able to choose whether your computer should sleep or hibernate when you press the power button or close the lid. You can also use different settings when your computer is running on battery power versus when it’s plugged in.
You can also access shutdown settings so that the Sleep and Hibernate” buttons appear on the Power menu. Make sure both boxes next to “Sleep” and “Hibernate” are checked in your shutdown settings. This way, all you have to do is click on the Start menu, select “Power,” and choose “Sleep” or “Hibernate.”
Wake settings
Windows 10 can also wake your computer up from sleep or hibernation mode, even when you’re not around.
To create wake times, click on “Change advanced power settings.” Go to “Sleep,” and click on “Allow Wake Timers.” From there you can set up and modify events and times when you want your computer to automatically wake up. You can select this option for both “On battery” and “Plugged in” statuses.
When your computer turns back on from Sleep or Hibernate mode, by default, Windows 10 will require you to enter a password. If you wish to skip the password so your computer wakes up with you automatically signed in, you can disable it by going into your account settings. Just go to Settings, click on “Accounts,” choose “Sign-in Options,” and select “Never” from the dropdown menu.
Benefits of Windows 10 sleep settings
Adjusting your Windows 10 sleep settings offers numerous benefits, such as improved battery life, security and performance. If you use your computer regularly, you can leave it in Sleep mode when you end your day to power down significant hardware components and help you save power. Another upside to leaving your computer in Sleep mode overnight is that your machine will continue to run any scans, backups, updates or general maintenance as scheduled.
However, you don’t necessarily want to use Sleep mode all the time. It doesn’t make your computer immune from attacks, as sensitive information doesn’t disappear when your machine is sleeping. Things like encryption keys stay in the RAM. And if an attacker has access to encryption keys, they will be able to access other credentials and important information. If security is a concern when you step away from your computer, use Hibernate mode instead. [See our quick cybersecurity tips for small businesses.]
If you’re keeping your computer in Sleep or Hibernate mode often, choose one night of the week to completely shut it down. When you restart your machine every now and then, you clear up any temporary issues or applications that were running in the background. This is also the best option if you know you’ll be away from your computer for several days.
Easy settings for optimum performance
While it’s great to upgrade your technology over time, that’s not the only way to keep your computer running smoothly. Computers and operating systems have come a long way over the years, offering easier, faster and more affordable options than ever. Take into account your computer usage and personal needs, and learn how to take advantage of the various settings within Windows 10. If you adapt your power and sleep options, you can ensure your computer maintains its battery life and speed while keeping your information secure. Keep in mind that there are differences between business and consumer laptops that could affect the settings you choose.
Sara Angeles contributed to the writing and research in this article.